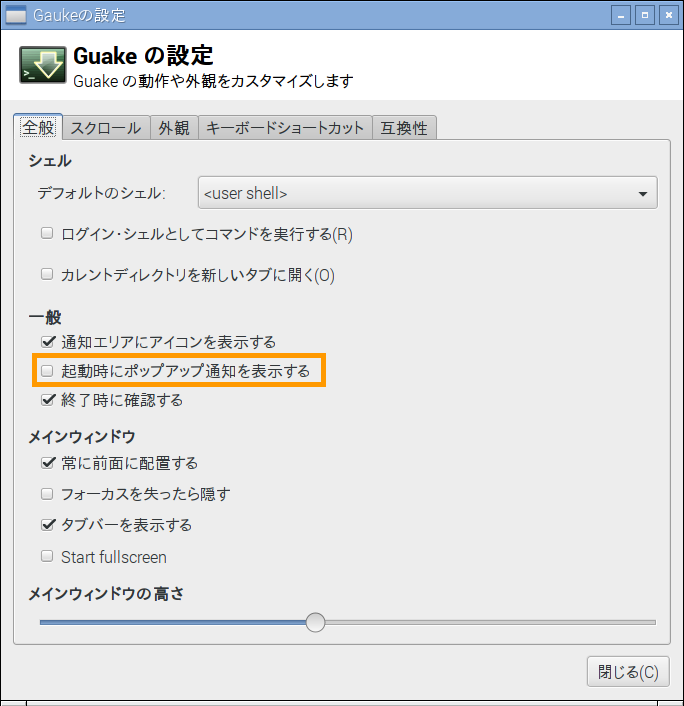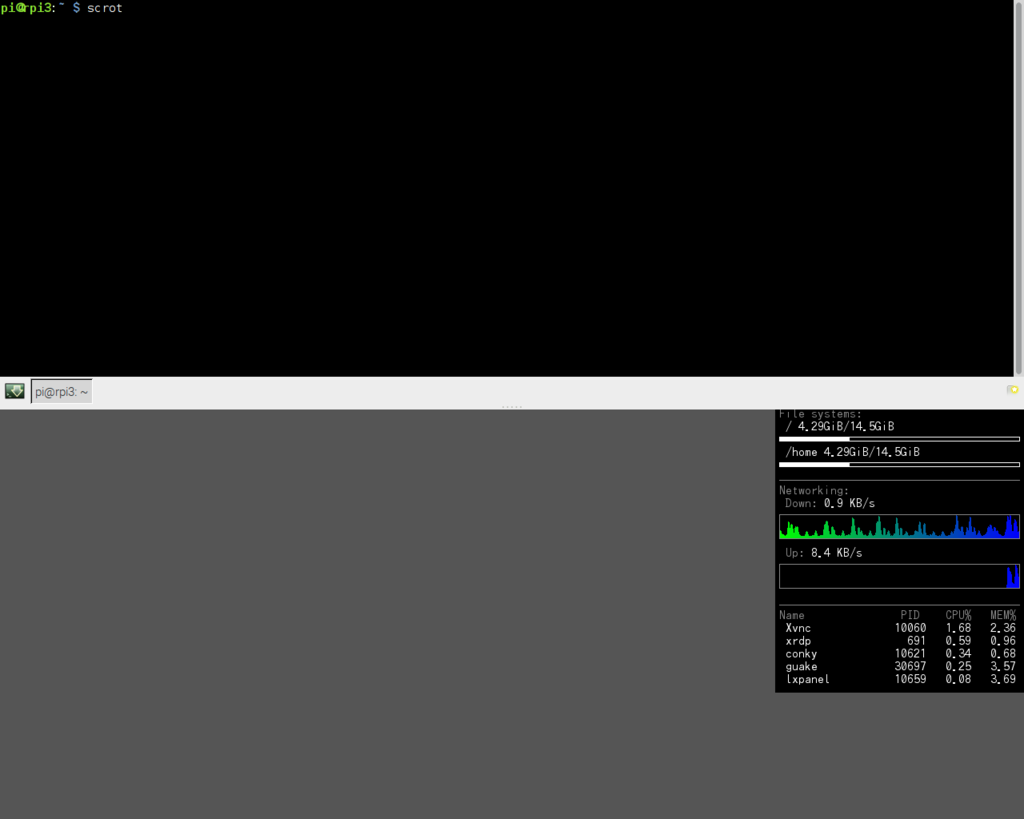nasne: PC TV Plus で nasne が見つからない
問題
PC TV Plus(旧 PC TV with Nasne)で nasne が見つからない場合の原因と対処方法。
原因
VMware Player インストール時に自動的に作られる、2つの仮想ネットワークアダプターが原因。

対処方法
2つの仮想ネットワークアダプター「VMware Netowrk Adapter VMnet1」と「VMware Netowrk Adapter VMnet8」を無効化する。
VMnet1 はホストオンリ-用、VMnet8 は NAT 用なので、ブリッジなどそのモードを使っていない場合は VMware Player と共存可能。
Raspbian: DHCP サーバーの構築 ISC DHCP
インストール
$ sudo apt-get install isc-dhcp-server
設定
ネットワークインターフェイスの設定
/etc/default/isc-dhcp-server ファイルの該当部分を修正。
INTERFACES="eth0"
基本設定
/etc/dhcp/dhcpd.conf ファイルを編集。
サブネット 192.168.1.0/24
リースする IP アドレスの範囲 192.168.1.100 ~ 199
リース期間 1日(最大7日)
ps4 に静的アドレス 192.168.1.80 を割り当て
の設定例は以下の通り。
ddns-update-style none;
option domain-name "local";
option domain-name-servers 192.168.1.1;default-lease-time 86400;
max-lease-time 604800;log-facility local7;
subnet 192.168.1.0 netmask 255.255.255.0 {
range 192.168.1.100 192.168.1.199;
option routers 192.168.1.1;
option broadcast-address 192.168.1.255;
option subnet-mask 255.255.255.0;
}host ps4 {
hardware ethernet b0:05:94:xx:xx:xx;
fixed-address 192.168.1.80;
}
自動起動
$ sudo systemctl enable isc-dhcp-server
通常は上記で OK のはずだが、リブート後は起動に失敗する。サーバーの eth0 への IP アドレス割り当てより先に DHCP サーバーが起動しているのが原因。起動前に3秒待つように、起動スクリプトを修正すれば OK。
/etc/init.d/isc-dhcp-server ファイルの該当部分に sleep 3 を追加。
case "$1" in
start)
test_config
log_daemon_msg "Starting $DESC" "$NAME"
sleep 3
start-stop-daemon --start --quiet --pidfile "$DHCPD_PID" \
--exec /usr/sbin/dhcpd -- \
-q $OPTIONS -cf "$DHCPD_CONF" -pf "$DHCPD_PID" $INTERFACES
sleep 2
ログ
リースログは /var/lib/dhcp/dhcpd.leases にテキスト形式で記録される。
lease 192.168.1.172 {
starts 4 2016/06/23 08:10:45;
ends 5 2016/06/24 08:10:45;
cltt 4 2016/06/23 08:10:45;
binding state active;
next binding state free;
rewind binding state free;
hardware ethernet 08:00:23:xx:xx:xx;
client-hostname "premium-phone";
}
Raspbian: システム情報をデスクトップに表示 conky
インストール
$ sudo apt-get install conky-all
起動と停止
起動
$ conky
停止
$ killall conky
自動起動
~/.config/lxsession/LXDE-pi/autostart に以下の行を追加する。
@conky -p 15
オプションの -p 15 は15秒後に起動するためのもの。
カスタマイズ
設定ファイル
~/.conkyrc
サンプル
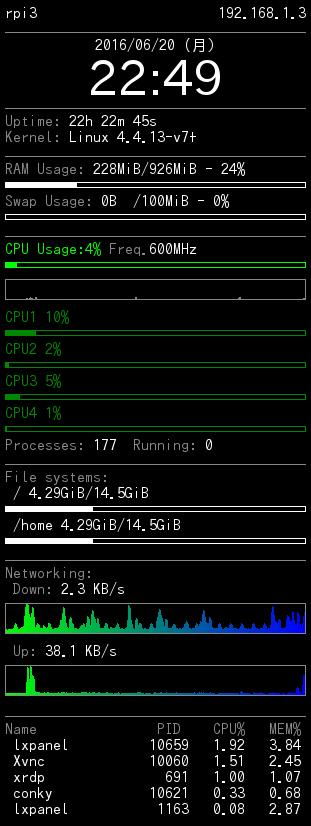
alignment top_right
gap_x 5
gap_y 45
background yes
maximum_width 320override_utf8_locale yes
use_xft yes
xftfont TakaoGothic:style=Regular:size=12own_window yes
own_window_class Conky
own_window_type normal
own_window_hints undecorated,below,sticky,skip_taskbar,skip_pagerdouble_buffer yes
update_interval 3default_color 888888
color1 ffffff
color2 00ff00
color3 008800
TEXT
${color1}$nodename $alignr${addr eth0}
${color}$hr
${color1}$alignc${time %Y/%m/%d (%a)}
${font :size=36}$alignc${time %H:%M}${font}
${color}$hr
${color}Uptime:$color1 $uptime
${color}Kernel:$color1 $sysname $kernel
${color}$hr
${color}RAM Usage:$color1 $mem/$memmax - $memperc%
$alignc${membar 5,300}
${color}Swap Usage:$color1 $swap/$swapmax - $swapperc%
$alignc${swapbar 5,300}
${color}$hr
${color2}CPU Usage:${cpu}% ${color}Freq.${color1}${freq}MHz
${color2}$alignc${cpubar 5,300}
$alignc${color}${cpugraph 20,300 color1 00ff00}${alignr}
${color3}CPU1 ${cpu cpu1}%
$alignc${cpubar cpu1 5,300}
CPU2 ${cpu cpu2}%
$alignc${cpubar cpu2 5,300}
CPU3 ${cpu cpu3}%
$alignc${cpubar cpu3 5,300}
CPU4 ${cpu cpu4}%
$alignc${cpubar cpu4 5,300}
${color}Processes:$color1 $processes ${color}Running:$color1 $running_processes
${color}$hr
${color}File systems:
${color1} / ${color1}${fs_used /}/${fs_size /}
$alignc${fs_bar 5,300 /}
/home ${color1}${fs_used /home}/${fs_size /home}
$alignc${fs_bar 5,300 /home}
${color}$hr
${color}Networking:
${color} Down:${color1} ${downspeedf eth0} KB/s
${color}$alignc${downspeedgraph eth0 30,300 00ff00 ff0000}
${color} Up:${color1} ${upspeedf eth0} KB/s
${color}$alignc${upspeedgraph eth0 30,300 00ff00 ff0000}
${color}$hr
${color}Name PID CPU% MEM%
${color1} ${top name 1} ${top pid 1} ${top cpu 1} ${top mem 1}
${top name 2} ${top pid 2} ${top cpu 2} ${top mem 2}
${top name 3} ${top pid 3} ${top cpu 3} ${top mem 3}
${top name 4} ${top pid 4} ${top cpu 4} ${top mem 4}
${top name 5} ${top pid 5} ${top cpu 5} ${top mem 5}
参考
TEXT内で使用できる conky 変数については以下のサイトが参考になる。
Raspbian: スクリーンキャプチャ scrot
アプリケーション
たまにスクリーンショットを撮る程度なら軽量コンパクトな scrot がオススメ。
ksnapshot はインストールに時間がかかる。
インストール
$ sudo apt-get install scrot
使用方法
全画面
$ scrot
ウインドウ or 範囲
$ scrot -s
マウスでキャプチャしたいウインドウをクリックするかドラッグで範囲を指定。
枠とウインドウバーを付ける場合は、
$ scrot -s -b
ウインドウではなくデスクトップをクリックすると全画面キャプチャになるので、scrot -s -b をアプリケーションとして登録しておくと便利。
画像ファイル
デフォルトではユーザーディレクトリに以下のような名前の png ファイルとして保存される。
2016-06-20-221999_1280x1024_scrot.png